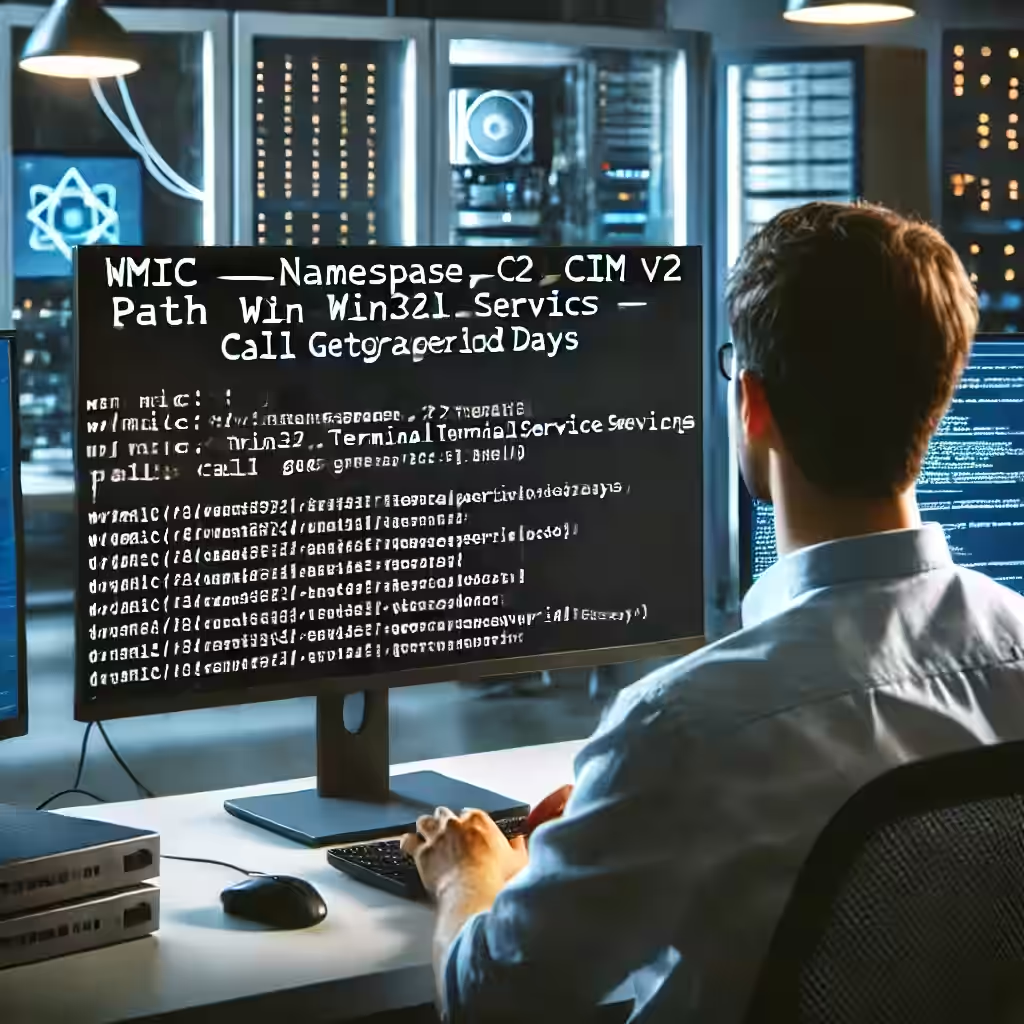Remote Desktop Services (RDS) is a critical tool for organizations, providing remote access to desktops, servers, and applications for employees. When first deploying RDS, you’re given a grace period (typically 120 days) to get your licensing in order. Monitoring the days left in this grace period is crucial to avoid any unexpected disruptions once the trial expires.
In this guide, we’ll walk through how to check the remaining days of your RDS grace period using a straightforward command-line tool, WMIC (Windows Management Instrumentation Command-line). We’ll also explore why it’s important to track the grace period and what you can do if the grace period is nearing its end.
Why Monitoring the RDS Grace Period Matters
The grace period is a temporary window provided by Microsoft that allows you to use Remote Desktop Services without purchasing RDS Client Access Licenses (CALs). This period is typically 120 days, and during this time, your RDS setup will work without any license restrictions. Once the grace period expires, though, users won’t be able to access the remote desktop environment unless the proper licenses are installed.
So, why is tracking the grace period important? Here are a few reasons:
- Avoid Unplanned Downtime: If the grace period expires without your knowledge, your users may lose access to their remote environments, leading to a potential productivity halt.
- Plan Ahead for Licensing: By monitoring the grace period, you can plan your RDS CALs purchase ahead of time, avoiding last-minute purchases or licensing configuration problems.
- Stay in Compliance: Letting the grace period run out without licensing your RDS environment may lead to compliance issues, which could result in penalties or operational problems.
How to Check the RDS Grace Period Using WMIC
The most efficient way to check how many days remain in your RDS grace period is by using WMIC, a command-line tool in Windows that allows administrators to query system settings. Follow the steps below to see how many days are left in your grace period.
Step 1: Open Command Prompt with Administrator Privileges
Before running the command, you’ll need to open the Command Prompt as an administrator:
- Press Windows + R to open the Run dialog box.
- Type cmd and press Ctrl + Shift + Enter to run the Command Prompt as an administrator.
Step 2: Enter the WMIC Command
Once you have the Command Prompt open, type the following command to query the grace period days:
wmic /namespace:\root\CIMV2\TerminalServices PATH Win32_TerminalServiceSetting WHERE (__CLASS != “”) CALL GetGracePeriodDays
Step 3: Interpret the Output
After executing the command, you should see something similar to this in the output:
Executing (\\<YourServerName>\root\CIMV2\TerminalServices:Win32_TerminalServiceSetting.ServerName="<YourServerName>")->GetGracePeriodDays()The system will return the number of days remaining in the grace period. If the grace period is still active, it will show how many days are left. If it has expired, the output will reflect that.
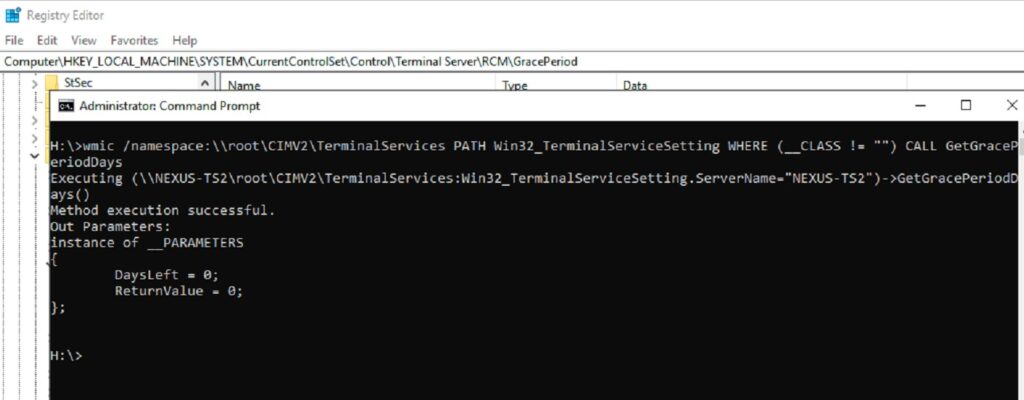
What To Do If Your Grace Period Is Expiring Soon
If you find that your grace period is about to expire, here’s a quick checklist of what you should do next:
- Purchase RDS CALs: Reach out to a Microsoft vendor and purchase the necessary RDS Client Access Licenses.
- Activate the RDS Licensing Server: Ensure that you’ve installed and activated the Remote Desktop Licensing Role on your server. This can be done through Server Manager.
- Install and Activate Licenses: Once the CALs are purchased, use the Remote Desktop Licensing Manager to activate them.
- Monitor License Usage: Once activated, periodically check your license usage to ensure your system doesn’t run out of available RDS CALs, especially as your organization grows.
Conclusion
The RDS grace period offers a buffer to allow you to set up and configure your licensing environment, but it’s essential to monitor how many days are left to avoid unexpected service interruptions. Using the WMIC command to check the remaining grace period days is an efficient way to keep track of this, allowing you to plan ahead and ensure compliance.
By following the steps outlined above, you can stay ahead of any licensing issues and maintain a smooth, uninterrupted remote desktop experience for your users. Don’t wait until the grace period expires—plan your licensing strategy now to keep your RDS environment up and running without disruption.
Have any questions or need further guidance? Drop a comment below, and we’ll be happy to assist!
This humanized approach ensures that IT professionals can follow the steps easily while understanding why tracking the grace period is so important. Wrapping the command in ...